相信各位蘋果愛好者都會覺得蘋果電腦非常容易上手吧。當我知道 mac 中有 Grapher 可以畫圖形時,很快就摸清楚它的使用方法了,惟有如何 fitting 一直搞不定~~,完全不知道這個指領在哪邊,現在明白了,是取名的不同。感謝這個網址:https://theputterer.wordpress.com/2011/10/17/mac-os-x-grapher-plotting-data-and-curve-fitting/ 的作者,讓我弄清楚原因,如果你是使用英文版的 Grapher,就參照上面那個外國網頁操作即可,如果是用中文版的,不坊看一下我的整理吧!
1,檔案新增選 2D 圖形,default
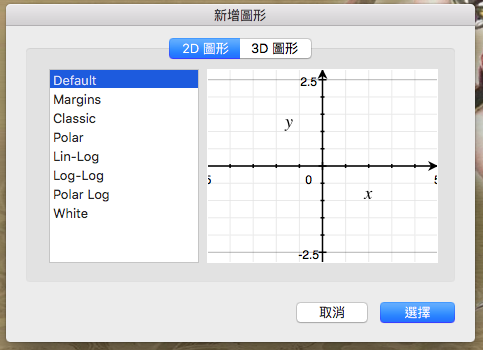
2,點選「方程式」中的「新增點設定」(新增後可自行命名),你會看到出現一條折線,
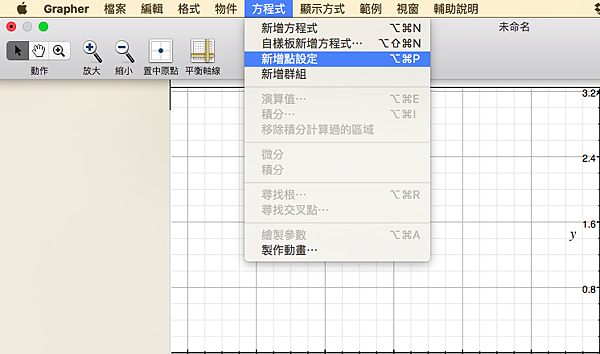
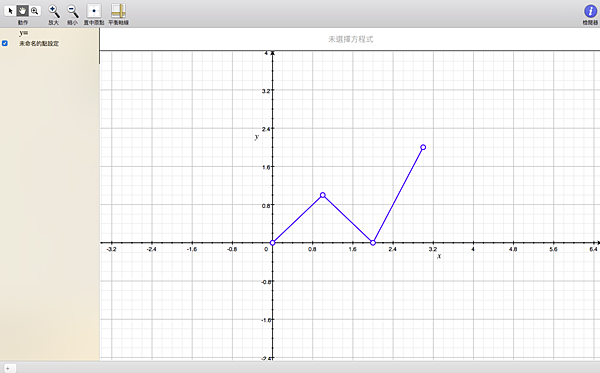
3,點選「編輯點…」,
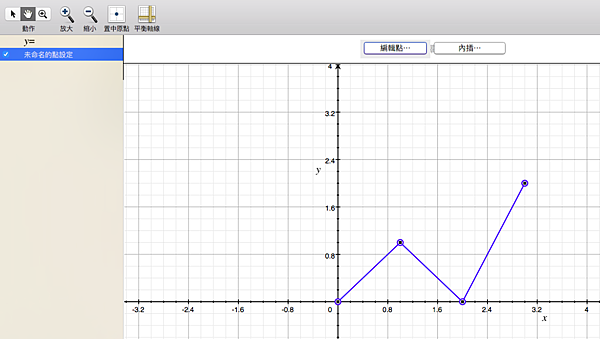
出現原本的資料,
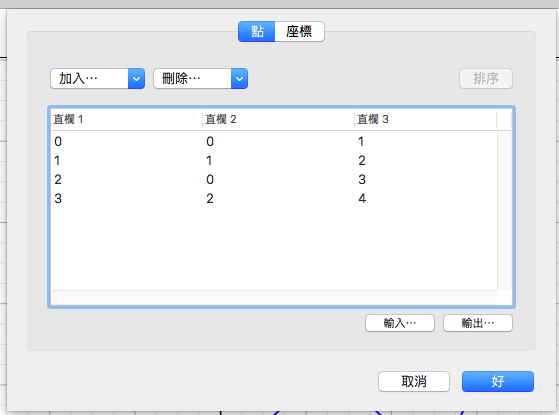
把原本的資料刪除後,你可以……
(1)複製貼上你要分析的資料,或者是
(2)點「輸入…」,選擇你要的分析的檔案,不過它只接受 .txt 的檔案,
輪入要分析的資料後按「好」,即會出現新的圖形,對了,直欄 1 代表 x 軸,直欄 2 代表 y 軸,完全跟我們一般使用的習慣相符。
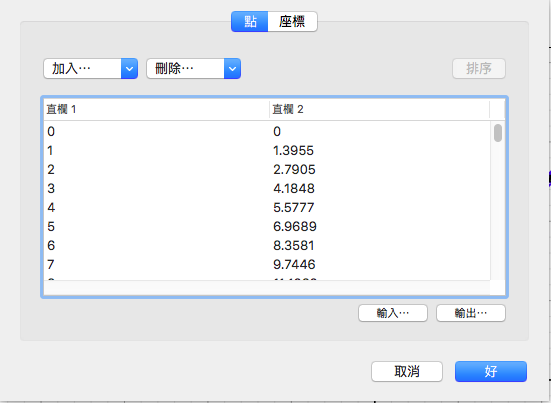
下圖是新的圖形,我用 80 個點,所以看起來密密麻麻的。如果要調整想看的地方,左上角有手、放大鏡的模式可以調整,記得想點選物件時,要回到箭頭的模式,這部份請各位自己摸索。
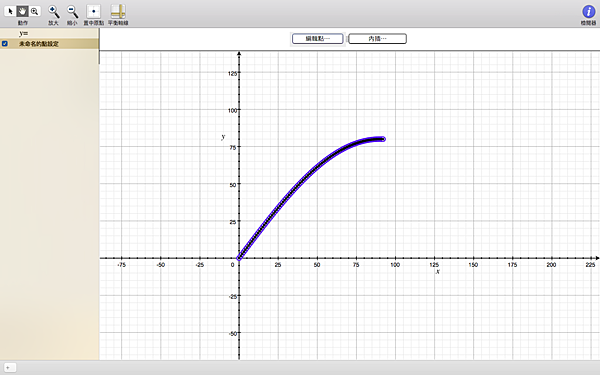
4,點選「內插…」,在「內插種類」中選擇或自訂你猜測的函數形式
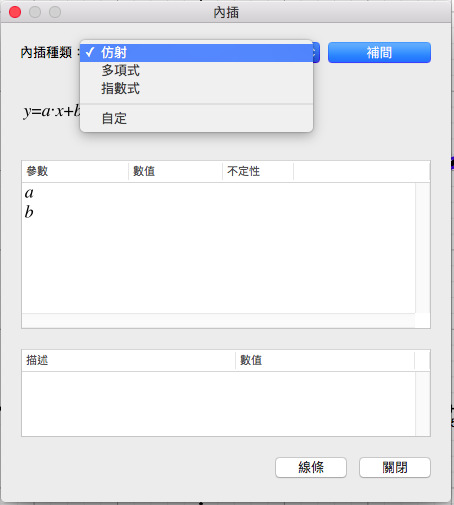
按下「補間」就會出現那些參數的值,再按下「線條」就會畫出圖形,並出現可以調整的方程式。
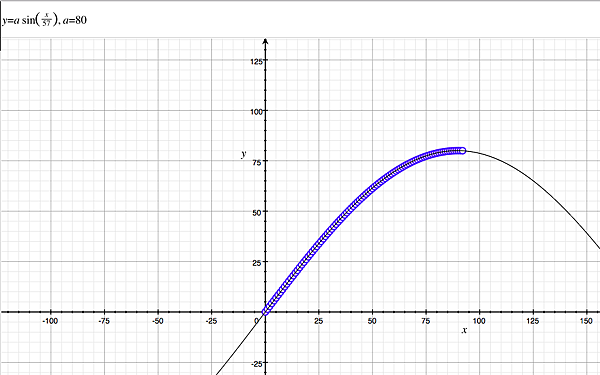
好的,就是這樣囉!另外,如果想調整線條的顏色或樣式,可以使用右上方的「檢閱器」。應該自己摸索就 OK 了!


 留言列表
留言列表


